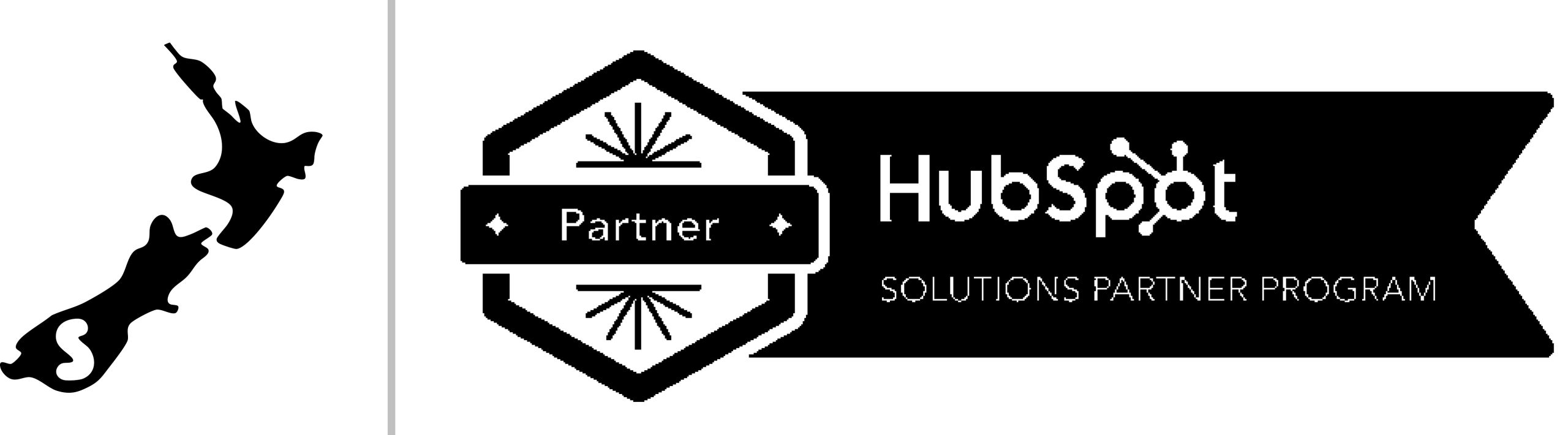5 Steps to Seamlessly Import Contacts into HubSpot CRM

Is your sales team drowning in spreadsheets? Are valuable customer relationships slipping through the cracks because your contact data lives in a dozen different places? For growing New Zealand businesses, managing customer relationships effectively isn’t just nice to have, it’s essential for survival. That’s where a proper CRM system comes in, with HubSpot leading the pack for its user-friendly approach and powerful features. But even the best CRM is only as good as the data you put into it. Today, we’ll walk you through the five critical steps to successfully import your contacts into HubSpot CRM, transforming chaotic customer data into your most valuable business asset.
Why Proper Contact Import Matters
Before we dive into the how-to, let’s take a moment to consider what’s at stake. Your contact database represents real relationships, potential revenue, and future growth opportunities. A botched import can mean duplicate records, missing information, and hours of manual cleanup. We’ve seen businesses lose valuable time and opportunities because they rushed this crucial step.
Think of your CRM implementation like building a house. Your contacts are the foundation, and everything else you do with the system will depend on how well you’ve laid this groundwork. Now, let’s make sure you get it right.
Step 1: Clean and Prepare Your Contact Data
The garbage in, garbage out principle applies doubly to CRM systems.
Before you even think about hitting that import button, you need to ensure your data is clean, consistent, and complete. This foundational step will save you countless headaches down the road.
Start by consolidating all your contact sources into a single spreadsheet. These might include:
- Previous CRM exports
- Email marketing lists
- Spreadsheets from various departments
- Business cards and manual notes
- Social media connections
Once you have everything in one place, it’s time to clean up:
- Remove duplicates – Most spreadsheet programs have a remove duplicates function. Use it.
- Standardise formatting – Ensure phone numbers, names, and addresses follow a consistent format.
- Fill information gaps – Identify and complete missing critical fields where possible.
- Segment your contacts – Add columns for categorisation that will be useful in HubSpot (industry, lead source, etc.).
We often find that companies underestimate how messy their data really is. One of our clients discovered they had the same major customer entered seven different ways across their systems! Taking the time to clean data now will dramatically improve your HubSpot experience later.
Step 2: Map Your Data Fields to HubSpot Properties
Now that your data is clean, you need to ensure it will find the right home in HubSpot.
HubSpot has standard properties (their term for data fields) for common contact information, but your business likely tracks some unique data points. Before importing, you’ll need to create any custom properties to hold this information.
Here’s a quick guide to property mapping:
| Your Current Field Name | HubSpot Equivalent | Notes |
| First Name | First Name | Standard property |
| Last Name | Last Name | Standard property |
| Standard property | ||
| Mobile | Phone Number | Standard property |
| Company | Company Name | Standard property |
| Position | Job Title | Standard property |
| Industry | Industry | Create dropdown values |
| Last Contacted | Last Contact Date | Date format |
| NZ Region | Custom property needed | Create before importing |
Taking the time to properly map your fields ensures no information gets lost in translation. Think of this step as creating dedicated shelves for each type of information you want to store.
Step 3: Set Up Your Import File
Now it’s time to prepare your actual import file. HubSpot accepts CSV and Excel files for contact imports, but we recommend CSV for the most reliable results.
Here are some crucial tips for setting up your file:
- Use a header row – Your first row should contain the field names that will map to HubSpot properties.
- One contact per row – Each row in your spreadsheet represents one contact.
- Handle special characters properly – Ensure names with macrons (like in Māori names) are properly encoded.
- Keep it reasonably sized – If you have thousands of contacts, consider breaking your import into batches of 1,000 for easier troubleshooting.
A common mistake we see is trying to include too much information in a single import. Remember, you can always add more data later. Focus first on getting your core contact details correctly imported.
[Insert image: Screenshot of a properly formatted CSV file ready for import]
Step 4: Run a Test Import
Never skip the test phase! Before uploading your entire contact database, select a small sample (about 10-20 contacts) that represents the variety in your data and import them as a test.
Here’s how to run your test import:
- In HubSpot, navigate to Contacts > Import
- Select “Start an import” and choose “File from computer”
- Upload your test CSV file
- Follow the prompts to map your columns to HubSpot properties
- Complete the import
- Carefully review the imported contacts for accuracy
Look specifically for these common issues:
- Did all fields map correctly?
- Are dates showing in the expected format?
- Did special characters import properly?
- Are dropdown fields matching your expected values?
Spotting and fixing problems with 20 contacts is straightforward. Trying to fix the same issues across 2,000 contacts? Not so much.
Step 5: Execute Your Full Import and Verify Results
Once your test import looks good, it’s time for the main event. Follow the same process as your test import, but with your complete, cleaned data file.
After completing the import, HubSpot will provide a summary showing how many contacts were imported and if there were any errors. Don’t ignore this summary! If there are errors, address them right away.
Next, verification is critical. Spot-check various contacts, especially:
- Contacts with complex data (multiple phone numbers, addresses, etc.)
- Contacts with unusual characters in their names
- Your highest-value customers (you definitely don’t want errors here!)
- Recently added contacts
- Older contacts from legacy systems
Pay close attention to how the contacts are segmented. Can you easily find all contacts from a specific region of New Zealand? Are your Auckland clients properly tagged compared to your Wellington ones?
Also Read: HubSpot CMS Website Development That Converts
Common Import Challenges and How to Overcome Them
Even with careful planning, you may encounter some roadblocks:
Challenge: Duplicate contacts Solution: Use HubSpot’s duplicate management tools after import. Consider using a unique identifier like email address as your primary deduplication field.
Challenge: Data not appearing in expected fields Solution: Check your field mapping and ensure custom properties were created with the correct field types.
Challenge: Special characters not displaying properly Solution: Ensure your CSV is saved with UTF-8 encoding to properly handle special characters.
Challenge: Too many errors to fix manually Solution: If your import has systemic issues, it’s often faster to fix your source file and reimport rather than trying to correct problems within HubSpot.
Taking Your HubSpot CRM to the Next Level with Smartmates
While importing contacts is the crucial first step, it’s just the beginning of what’s possible with HubSpot CRM. At Smartmates, we help Kiwi businesses not just implement their CRM, but truly transform how they manage customer relationships.
Our team of HubSpot specialists can help you:
- Set up automated workflows to nurture leads based on their behaviour
- Create custom reports that give you actionable insights about your sales pipeline
- Integrate HubSpot with your other business systems for seamless data flow
- Train your team to leverage HubSpot’s full potential
- Develop custom strategies tailored to New Zealand business needs
We’ve guided countless businesses through this process, turning what could be a technical headache into a strategic advantage.
Conclusion
Properly importing your contacts into HubSpot CRM isn’t just a technical exercise, it’s a strategic business move that sets the foundation for better customer relationships, more efficient sales processes, and ultimately, increased revenue.
By following these five steps, cleaning your data before import, mapping fields correctly, preparing your import file carefully, testing with a small batch, and thoroughly verifying your results, you’ll transform your scattered contact information into a powerful, centralised customer database.
Ready to transform your customer data management but feeling overwhelmed by the technical details? Smartmates specialises in making HubSpot implementations smooth and stress-free for New Zealand businesses. Our team of certified experts can handle your data migration professionally, ensuring you get all the benefits without the headaches.
Contact us today to discuss how we can help you not just import contacts, but fully leverage HubSpot CRM to grow your business.